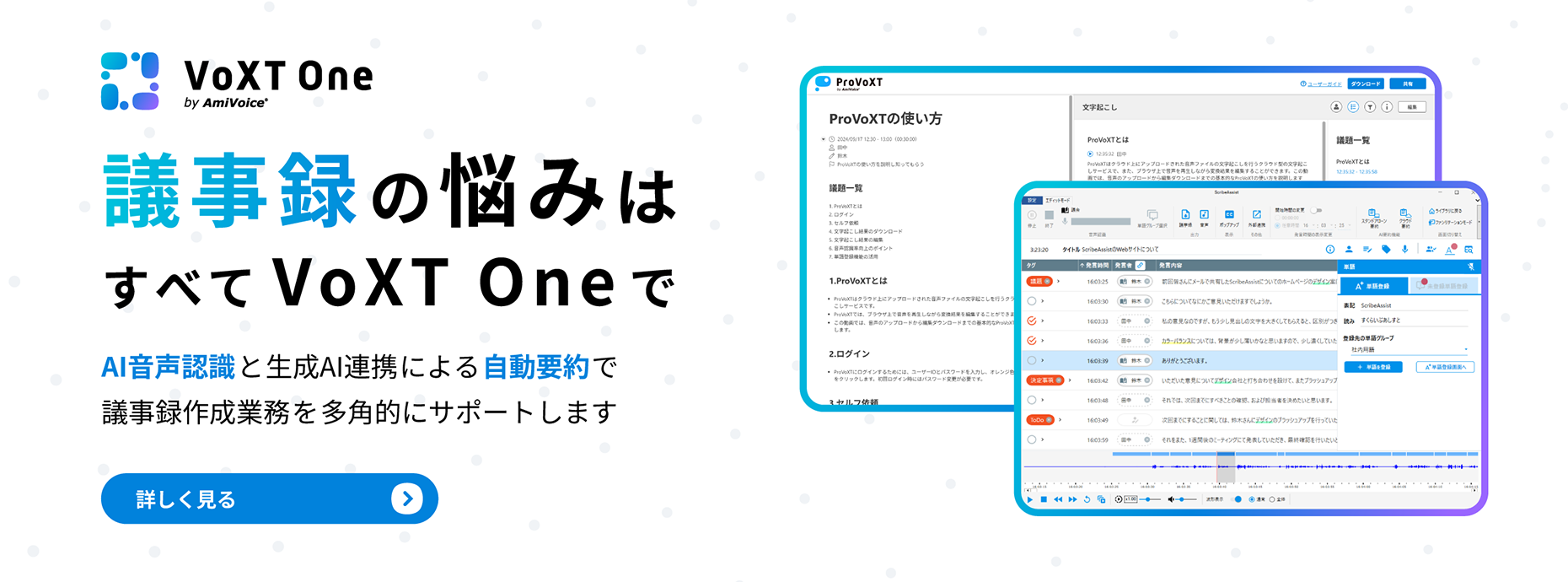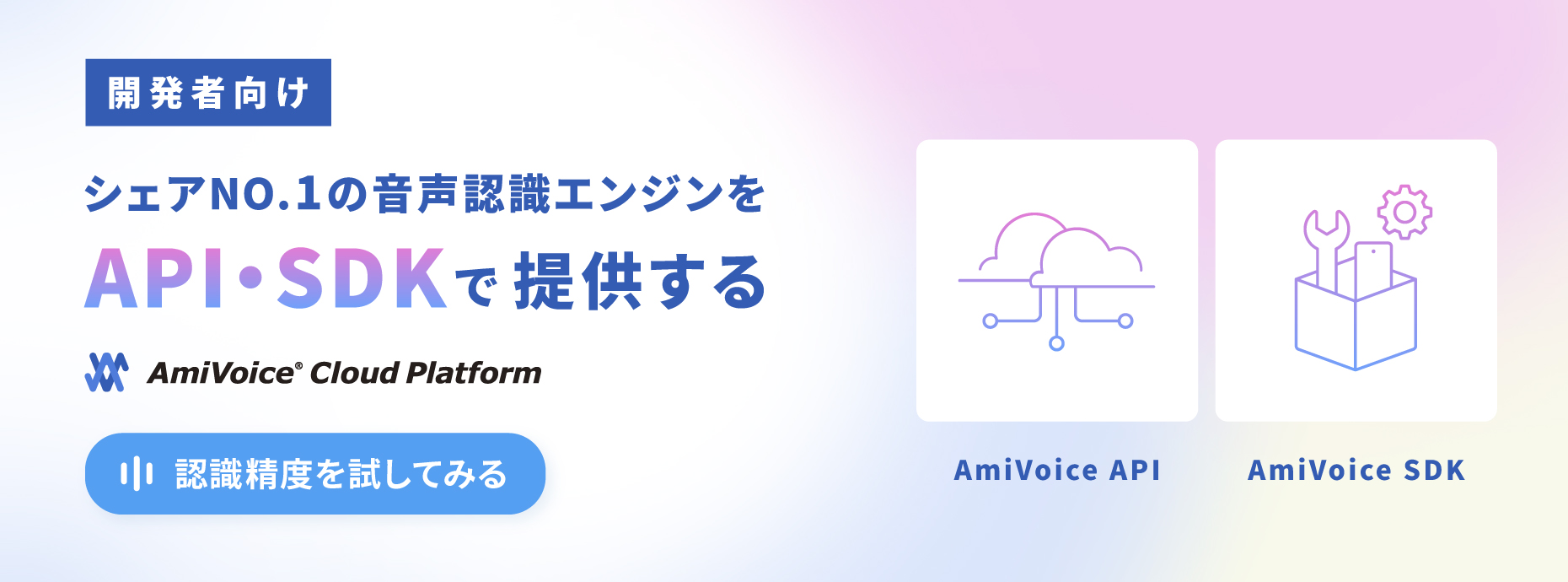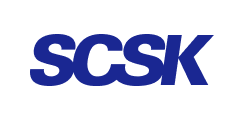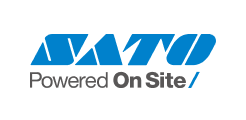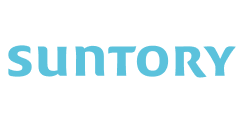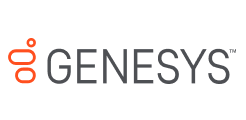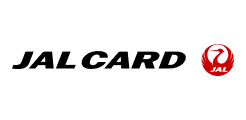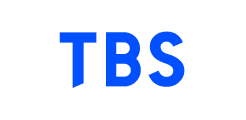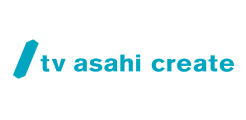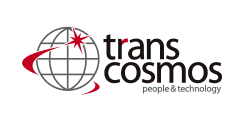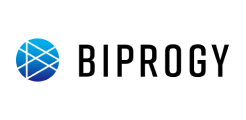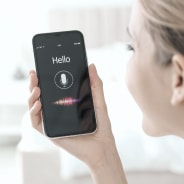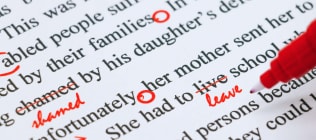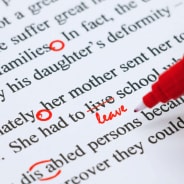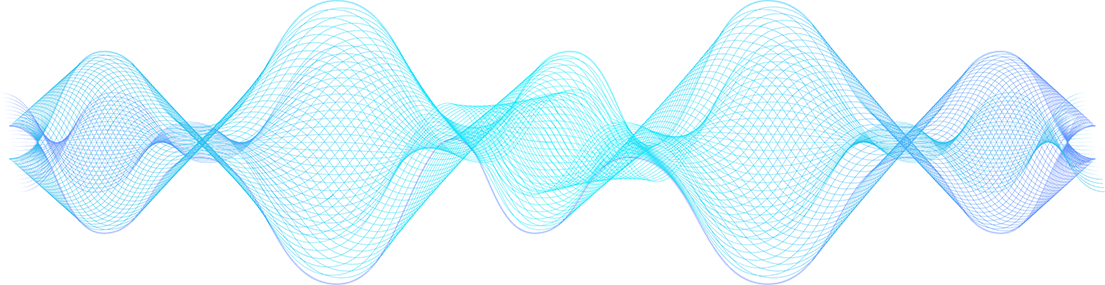
AI音声認識国内シェアNo.1※ AmiVoice® の強み
※出典:合同会社ecarlate「音声認識市場動向2025」音声認識ソフトウェア/クラウドサービス市場

01 豊富な導入実績
国内音声認識市場のパイオニアとして、1997年により、2万件以上の豊富な利用実績を重ねました。さらに、さまざまなビジネスシーンの貴重なデータを集積。多様なソリューションをラインアップしています。

02 高い認識率
常に最先端の技術を研究し取り入れながら、最新のディープラーニング 技術を実装し、 業界随一の高い認識率を誇ります。

04 幅広い業種と専門用語に対応
幅広い業種の専門用語に対応する音声認識エンジン。個別カスタマイズも可能です。